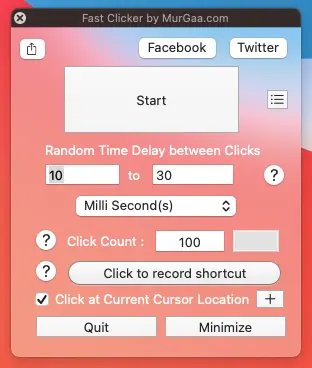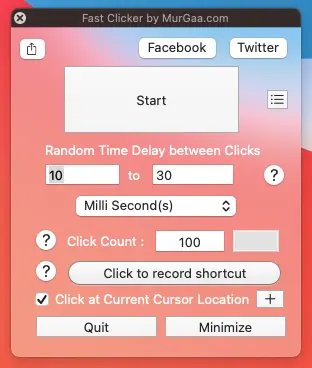Mac Mouse Clicker - Fast Clicker by MurGaa.com
Fast Clicker by MurGaa.com is a small utility to work as Mac Mouse Clicker which can click any location on Mac Screen. This Mouse Clicker for Mac simulates Left Mouse Clicks wherever mouse cursor is
present. Starting and Stopping of Mouse Clicks can be controlled by pressing a button on the software or using a Global Keyboard Shortcut / Hotkey.
Download Mouse Clicker on Mac and try it out for free. In case you wish to use the software after free trial is over, you can pay USD 6.54 to Unlock Trial on 1 Mac and use it for upto 6 Months on 1 Mac from the Date of Payment. This Mouse Clicker for Mac has a good looking small screen which can be moved around the screen of Mac by dragging the software.
How to Use Mac Mouse Clicker
This paragraph talks briefly about how to use this Mouse Clicker on Mac with a configurable speed. The Speed of the Mouse Clicking is controlled by specifying the delay between mouse clicks. The delay within clicks can be specified in terms of Milliseconds. Lower the delay, faster this Mac Mouse Clicker can do the clicking and larger the delay within clicks, slower this Mac Clicker can do the clicking.
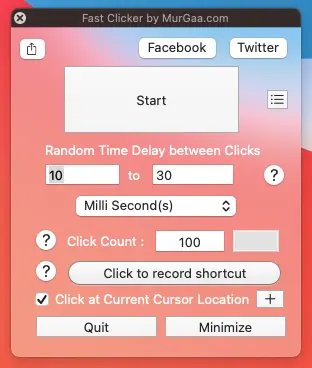
- Download Fast Clicker by MurGaa.com Software Utility from link mentioned above and run it.
- The Software will start with name Fast Clicker on your Mac.
- Now you would need to configure the control parameters of the software.
- Enter Delay between consecutive mouse clicks as a number. The value of 1000 will signify 1000 Milliseconds or 1 Second delay between consecutive Mouse Clicks. You can specify a lower value and use this Mouse Clicker as really fast clicker on your Mac.
- Enter the number of left mouse clicks you want to simulate, when automatic mouse clicking is started. In case you leave the number of clicks as 0, the Mouse Clicker will continue to do the clicking, until the automatic mouse clicking is stopped. In case you specify any other number for the Number of Clicks, the software will stop clicking automatically after it has simulated the configured number of clicks.
- Optionally select a Keyboard Shortcut / Hotkey to Start and Stop the automatic Left button clicking. The Keyboard Shortcut functionality requires Access for Assistive devices enabled from System Preferences.
- In case you have selected a Keyboard Shortcut, move the mouse cursor to the desired location and press the Keyboard Shortcut to start the automatic left button clicking on your Mac.
- Irrespective of the Number of Clicks specified, you can stop the Mouse Clicking anytime by pressing the Keyboard Shortcut.
- You can Minimize the Mac Mouse Clicker and still use the Keyboard Shortcut functionality to Start / Stop the automatic Moue Clicking on any software running on Mac.
- Press the Quit button on the Fast Clicker Software Screen to exit the software.
Apart from Clicking at Current Mouse Cursor Location, you can also do automated Fast Clicking in a Random Screen Location in a Rectangular Screen Area.